Editing Your Faculty Profile
- To begin editing your profile you will first need to navigate to your profile page.
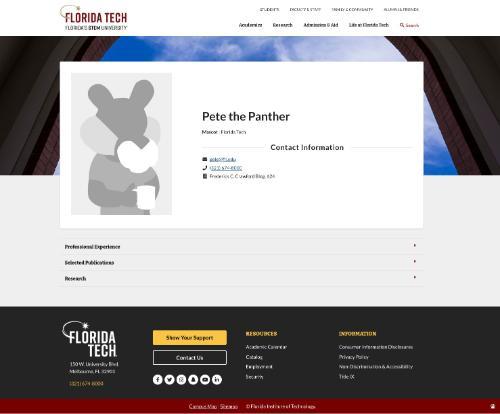
- From your profile, click the pawprint icon in the footer of the page. Please take note, the icon is now in the lower-right corner of the footer.
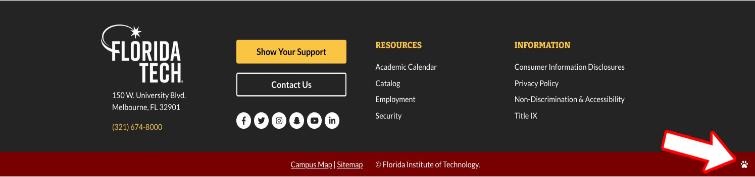
- Once you've logged in with your TRACKs username and password you should see the editor view of your profile
- Click the "Edit content" button
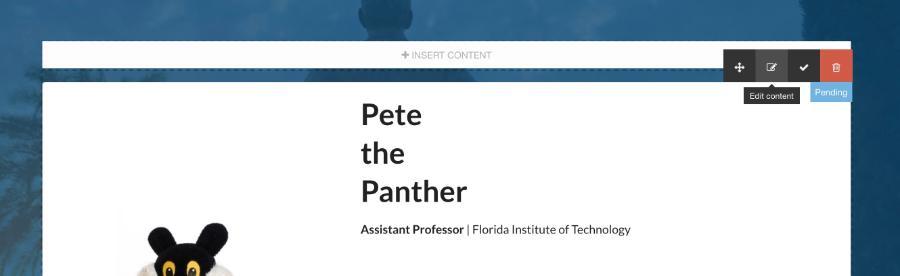
- A window should appear with the profile content fields. You will need to scroll down using your mouse scroll wheel to view all of the fields
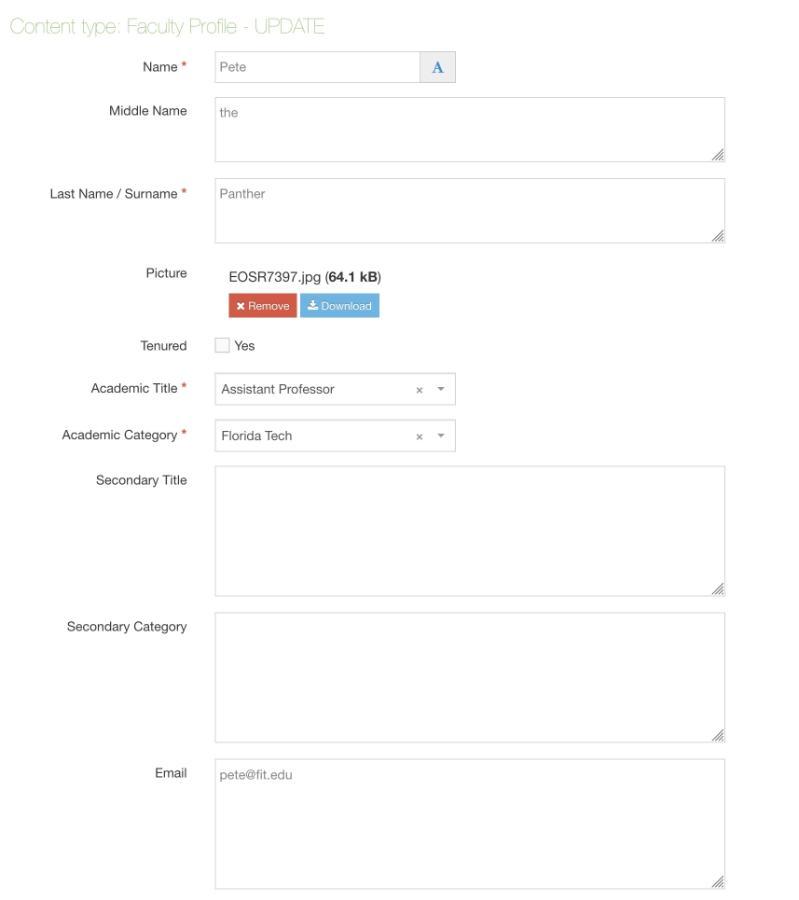
- Once you have completed editing, Save then Approve your changes
The save button is at the bottom of the editing interface.
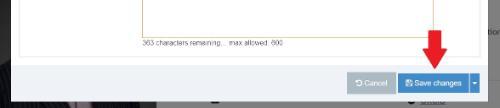
The approve button will appear as a checkmark at the top of your profile after you save your changes.
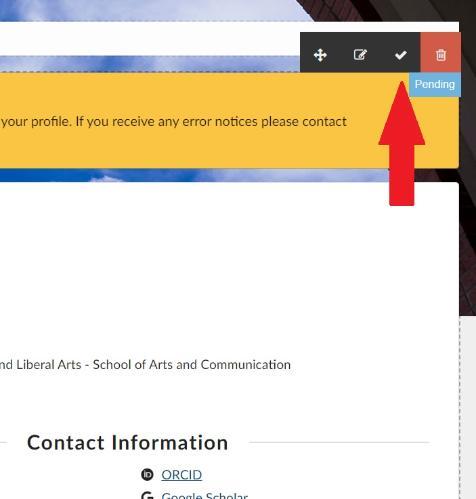
- After you have approved the changes, your profile will update shortly after the start of the next hour.
Replacing Your Photo
- To replace your profile photo you first need to click the Remove button.
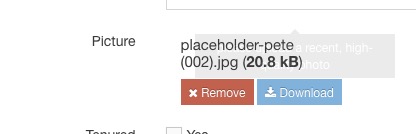
- Once the photo has been removed you can Upload a new photo by clicking and dragging a .jpg or .png file (500kb maximum file size) into the designated area, or click the section to select a file from your computer.
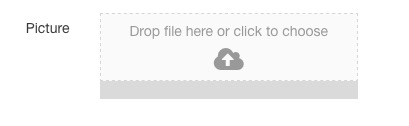
- Once you have completed editing, Save then Approve your changes
The save button is at the bottom of the editing interface.
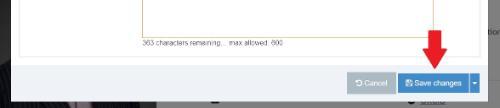
The approve button will appear as a checkmark at the top of your profile after you save your changes.
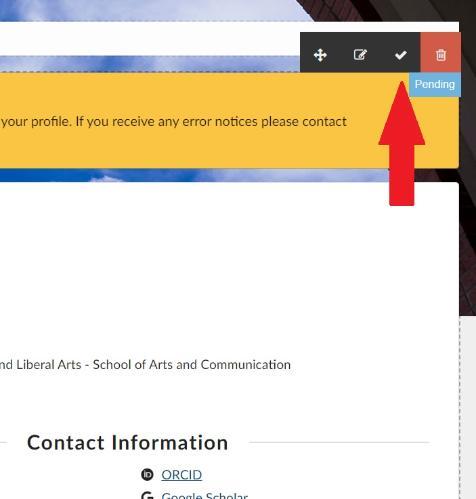
- After you have approved the changes, your profile will update shortly after the start of the next hour.
Updating the Expertise Field
Use this field to share keywords or a brief description about your top area(s) of expertise, this could include things like academic interests or types of research you're involved in. This field is used in the search function on faculty lists and academic units can choose to display the field as an additional column on their faculty pages (eg. ).
from academic units should submit a service request when they would like this feature to be activated on their faculty list.
Content Guidance
- This field is limited to 140 characters, including spaces.
- Content should be concise and convey your top areas of expertise.
- Use commonly understood terminology.
- Focus on subject matter rather than names of labs or groups you might be involved in.
- Use common acronyms such as "AI" instead of "artificial intelligence".
- Refer to the for more guidance.
How to Update the Expertise Field
-
Enter up to 140 characters including spaces to describe your area(s) of expertise.
The "Expertise Keywords" field is located at the bottom of the editing interface.
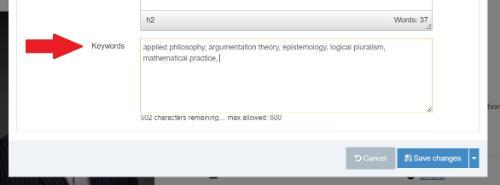
-
Save and approve your changes
The save button is at the bottom of the editing interface.
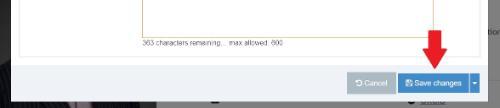
The approve button will appear at the top of your profile after you save your changes.
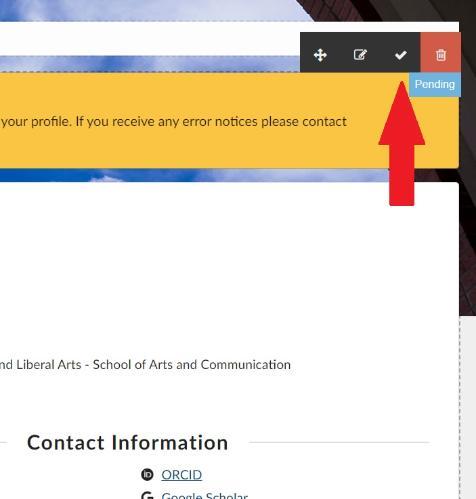
-
After you have approved the changes, your profile will update shortly after the start of the next hour.
Additional Support
If you have followed the steps above and are still having issues please contact webservices@fit.edu.


 Give to Florida Tech
Give to Florida Tech 