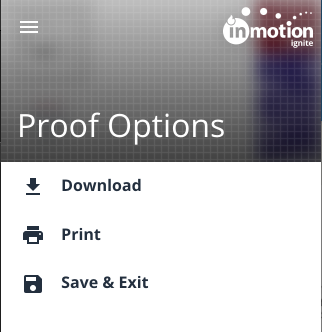Service Request And Proofing Tutorial
The Creative Services and Web Services job intake and proofing system, powered by inMotion Ignite, allows users to:
- Submit and track job requests via an online portal
- Review, notate and approve proofs within the system
- View the status of current jobs
- Keep a record of all job requests submitted to Creative Services and Web Services
- Archive final deliverables for all job requests
Note: The Ignite system is not compatible with Internet Explorer.
Job Intake
1. When you submit a service request from the Marketing and Communications website, you will be prompted to log in with your TRACKS account. You will then be routed to the “My Requests” workspace within the Ignite portal. Click the gray “Add Request” button in the top right corner of the screen to start a new Service Request form.
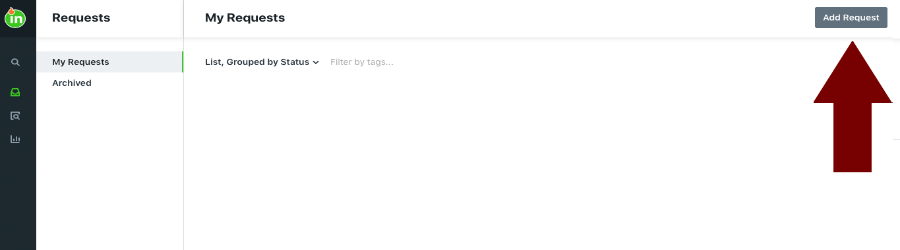
2. You will be prompted to name your request. This should describe what you are requesting, such as "Town Hall Flyer." Then, click the green "Create Request" button.
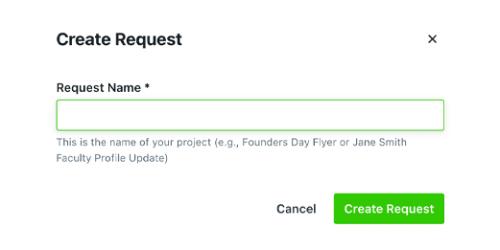
3. From the dropdown menu, choose the appropriate request form:
- 1. Print Project Request — Use this form for print projects, including digital ads, PDF forms and projects that require final artwork in multiple sizes (such as a flyer, poster and screen graphic).
- 2. Email Project Request — Use this form for email projects.
- 3. Web Project Request — Use this form for web projects, such as a new website design, a website update, Google Analytics or training.
- 4. Marketing Video Project Proposal — Use this form to inquire about a video project.
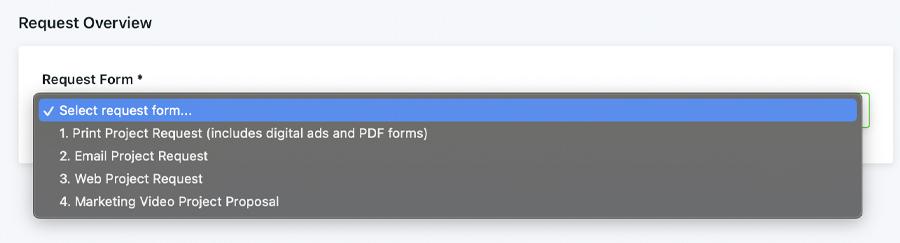
4. Complete the form fields, attach any necessary files and submit your request by clicking the green "Submit Request" button in the lower right corner of the screen.

5. After submitting, your view will change to a summary of the information you entered on the request form and a progress bar indicating the date your request was created and the date the request was submitted.

6. Our office will review the details and deadline of your project to ensure we have the information we need to begin the work. If we have questions or need clarification, we will initiate a chat via the commenting section of the project request. You will be notified of any comments via an email that will include the text of the comment itself and a link to return to the commenting section to respond to the comment.
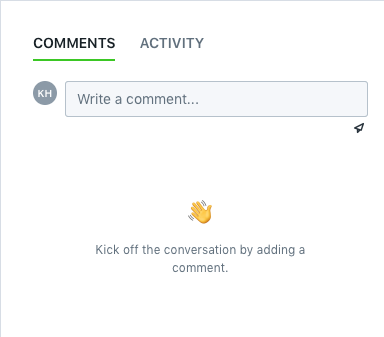
7. If you need to add clarification or attachments to your request, click the gray "Modify Request" button in the lower left corner of the screen.

8. You will receive an email notification when your request is accepted, and the status bar will update to reflect the acceptance date.

Project Status
You can view the current status of your projects from the "Requests" workspace within the Ignite portal. Current projects will be displayed under "My Requests" in the sidebar on the left side of the screen. Completed projects will be displayed under "Archived" in the sidebar on the left side of the screen. Please note: Completed projects are archived once a week (at close of business on Fridays).
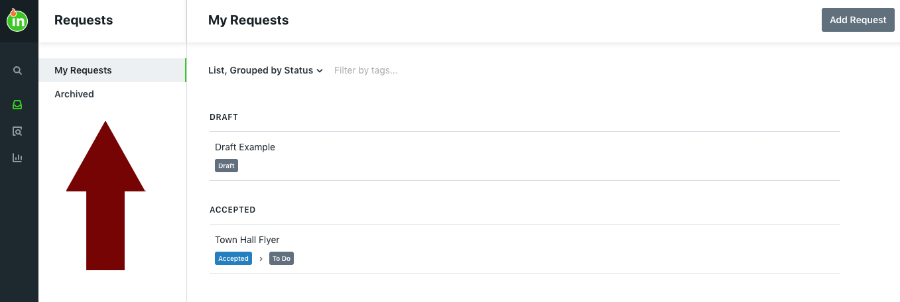
Draft
If you have a project listed under the "Draft" heading, this project is not yet submitted, and it is not in our production queue. Click the project title, review and finalize the project details and click the green "Submit Request" button in the lower right corner of the screen. (Step #4 of the Intake process outlined above)
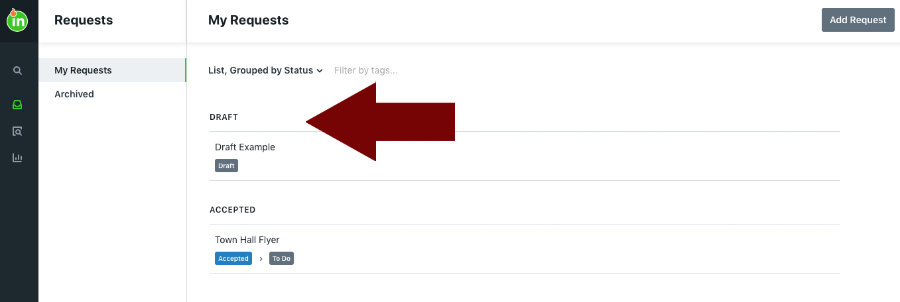
Submitted
Projects listed under the "Submitted" heading are in our review to ensure we have the information we need to begin the work. (Step #6 of the Intake process outlined above) These projects will soon proceed to "Accepted" status, or we will contact you for additional information or clarification.
Accepted
Projects listed under the "Accepted" heading are in our production queue. The current status of the project is indicated by the color-coded tag beneath the project name. Project statuses include:
- To Do — This status indicates a new project. Work has not yet begun.
- In Progress — This project is being worked on.
- Internal Review — This project is being proofed by our in-house team.
- On Proof — This project is with you (the client) for review. You will have received an email to access your proof.
- Completed — This project is complete. You can download deliverables by clicking the project name to access the project view.
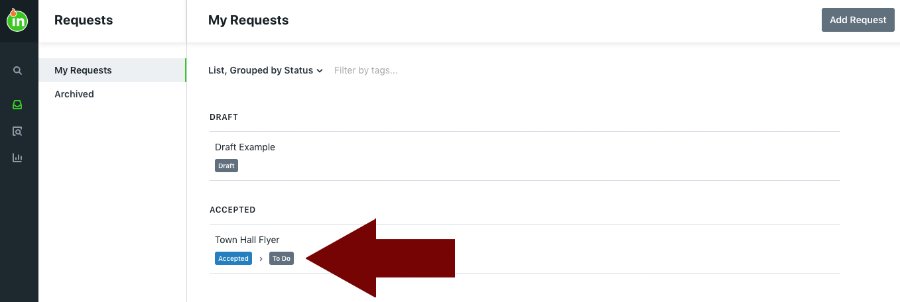
Completed
Final deliverables remain available within the project view indefinitely. Simply click the project name to access the project view. You will see a message indicating the date and time your request was completed and the associated files listed under the "Deliverables" heading in the center of the screen. Click the download icon to the right of the file name to download the file.
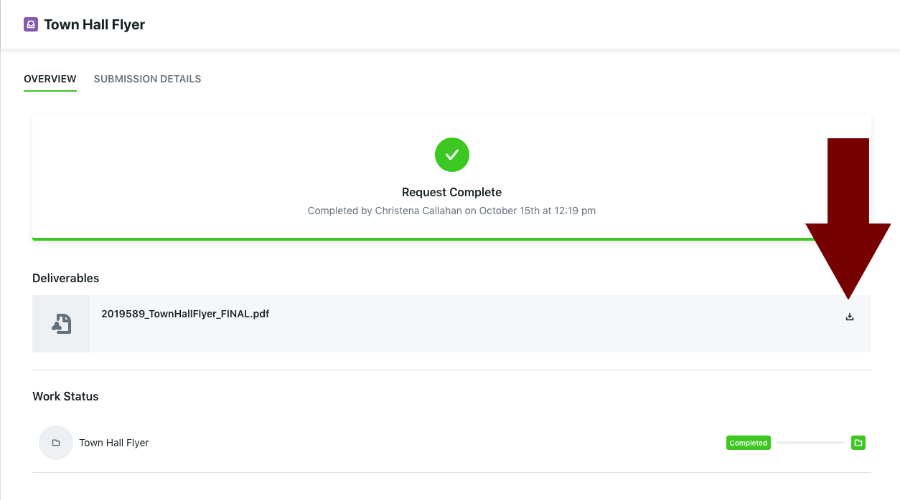
Proofing
1. When your project is ready for review, you will receive an email. Click the link within the email to access the proof environment (no login required).
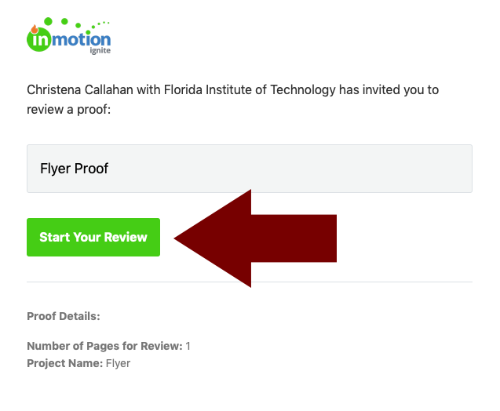
You can also access your reviews from the "Reviews" workspace in Ignite. Click the third icon in the navigation column on the left side of the screen. Active reviews will appear under "My Reviews."
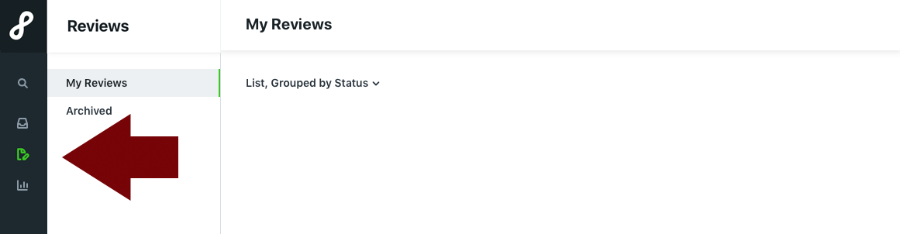
2. Find the annotation tool of your choice in the blue menu, then leave an associated comment in the Collaboration Panel to the right of the canvas; you may also leave a comment without an annotation by clicking the green "Comment" button in the bottom right corner. Attach any reference files related to the comment by clicking the paperclip icon in the comment box.
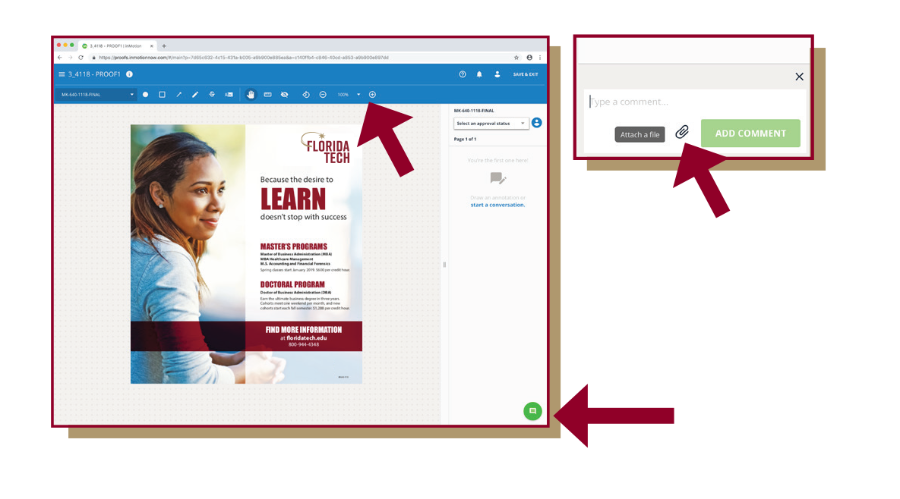
3. For multipage pieces, navigate to the next page by clicking the arrows on the right and left of the canvas or by the drop-down menu on the left of the blue bar.
Note: You can invite other TRACKS users to your review by clicking the share icon in the top navigation bar. In order to be invited into a review, the user must have a TRACKS account and must have logged in to the Ignite system at least once to activate their account.
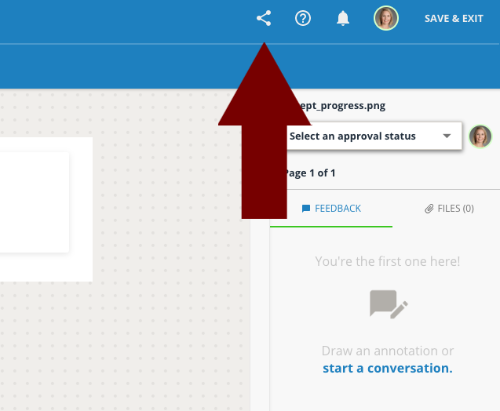
By default, users you invite to join your review are not required to provide an approval status. They will receive an email as shown in Proofing Step #1 above with a link to access the review. They may comment if they choose, but they are not required to take any action on the proof. If you want to require the user you share a proof with to provide an approval status, click the "Require approval status" box (this box is unchecked by default).
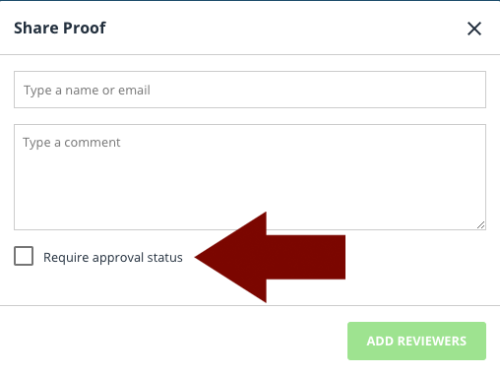
If needed, you may download and/or print a proof by clicking the menu icon (showing three horizontal lines) in the top left corner of the screen. Use this option if you need to share a proof with a non-TRACKS reviewer. You can download a PDF, print or share as needed. Curate comments from all reviewers, add the comments to the proof environment then proceed to return the proof as described in step 4 below.
![]()
4. The project initiator and any required approvers they invite must provide an approval status on ALL pages. For each page of the proof, select an approval status from the drop-down menu at the top of the Collaboration Panel.
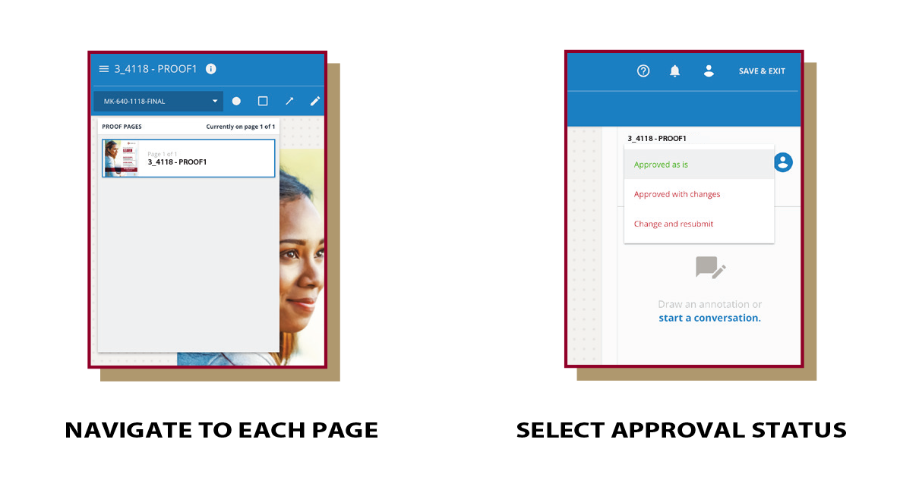
You can apply the same status to all pages by clicking "Apply Status to All" below the Approval Status drop-down menu.
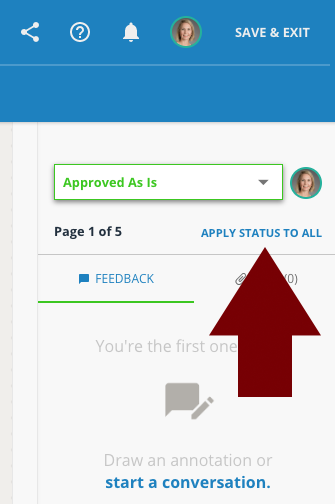
5. If you need to leave the proof environment before completing your review, click "Save & Exit" from the top right navigation. Any comments you've made will be saved, and you can return to the proof at a later time. Once you have finished reviewing all pages of the proof and applied statuses to each page, the "Save & Exit" button will update to a green "Submit Review" button. Click the "Submit Review" button.
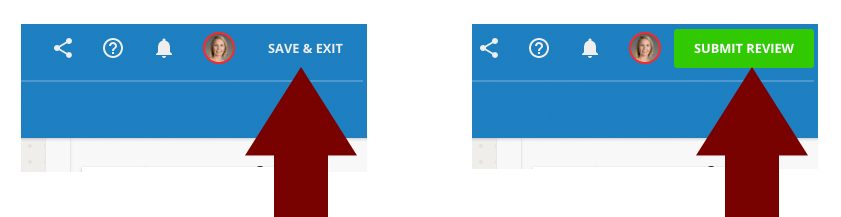
A popup confirmation window appears. Click the green "Submit My Review" button from within the window.
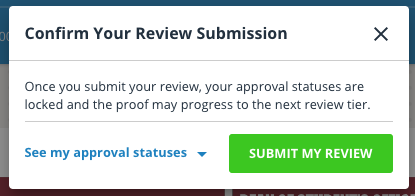
Your review is not finalized and the team is not notified of any action on the proof until you submit your review.
Versioning
If you choose the approval status "Change and Resubmit," you will receive a new proof of your project once the changes have been incorporated. You can compare the new proof to the original proof by clicking the version icon in the blue menu bar at the top of the screen.
![]()
You can choose to view the versions side by side in one screen view or in two separate browser tabs.
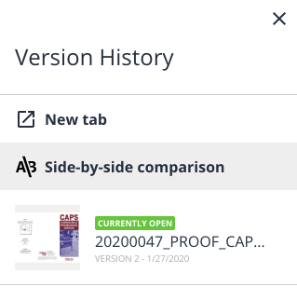


 Give to Florida Tech
Give to Florida Tech